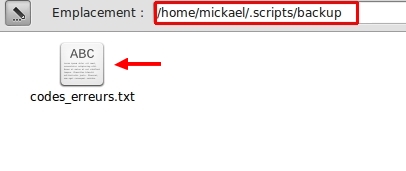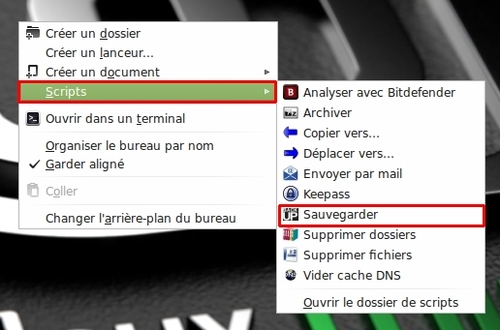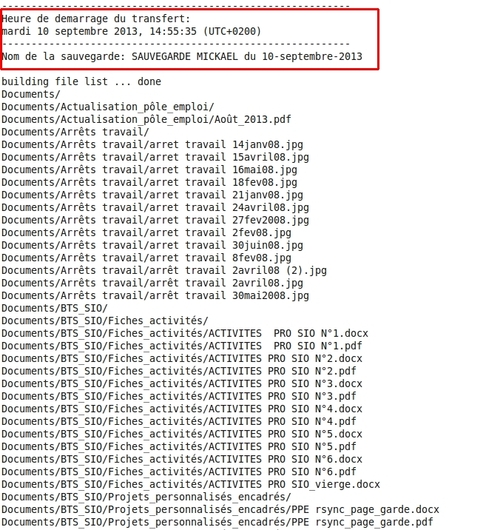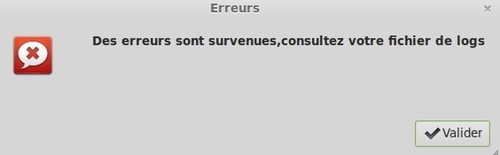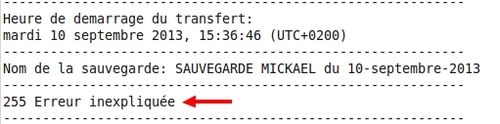-
Script de sauvegarde avec Rsync (modification)
Suite à mon article sur la sauvegarde avec Rsync, j'ai décidé de modifier mon script pour que celui-ci soit semi-automatisé afin de pouvoir réaliser des sauvegardes "à la demande"
Télécharger « Script_sauvegarder »
Télécharger « Fichier_codes_erreurs »
Le script fonctionne avec zenity pour afficher les boîtes de dialogue.
Afin que mon script se lance avec un clic-droit de la souris sous Linuxmint j'ai placé mon script dans :
/home/mickael/.config/caja/scripts (si le dossier scripts n'existe pas, créez le).
(cliquer sur l'image pour l'agrandir)
Ensuite faire un clic-droit sur le script, aller dans "Permissions" et dans "Exécution" cocher la case "Autoriser l'éxécution du fichier comme un programme"
(cliquer sur l'image pour l'agrandir)
Pour finir, j'ai crée un fichier "codes_erreurs.txt" dans /home/mickael/.scripts/backup, fichier qui me donnera le code de retour de la sauvegarde dans mon fichier de logs.
(cliquer sur l'image pour l'agrandir)
Fonctionnement du script.
Avant toute chose, j'ai fait le choix de ne sauvegarder par ce script que des dossiers et non des fichiers seuls.
Si vous ne voulez sauvegarder que vos fichiers, libre à vous de modifier le script.
Enfin le script efface du serveur après le transfert les fichiers qui n'existent plus sur la source (option --delete-after ).
Pour lancer une sauvegarde, je fais un clic-droit je sélectionne "Scripts" puis "Sauvegarder".
(cliquer sur l'image pour l'agrandir)
A ce moment-là une nouvelle fenêtre va s'ouvrir pour me permettre de choisir quels dossiers je veux sauvegarder.
Toute action sur le bouton "Annuler" permettant de sortir du script.
(cliquer sur l'image pour l'agrandir)
ici je choisis le dossier "Documents" situé sur ma partition "Datas" et je valide mon choix par la touche "Valider"
(cliquer sur l'image pour l'agrandir)
Une seconde fenêtre s'ouvre afin de choisir l'emplacement de sauvegarde configuré dans le script.
(cliquer sur l'image pour l'agrandir)
Si aucun choix n'est fait, une fenêtre d'avertissement nous en informe.
(cliquer sur l'image pour l'agrandir)
(cliquer sur l'image pour l'agrandir)
ici, je choisis l'emplacement "mickael" et je valide avec la touche "Valider"
(cliquer sur l'image pour l'agrandir)
Je valide mon choix définitif en cliquant sur la touche "Valider"
(cliquer sur l'image pour l'agrandir)
Si la sauvegarde s'est bien passée, alors une fenêtre de confirmation s'ouvre.
Je peux alors choisir d'effectuer de choisir de sauvegarder ou non un autre dossier.
(cliquer sur l'image pour l'agrandir)
Je vais maintenant ouvrir mon fichier de logs.
Dans celui-ci, je peux voir l'heure de démarrage du transfert ainsi que le nom de la sauvegarde.
(cliquer sur l'image pour l'agrandir)
A la fin du fichier, je peux voir le nombre de fichier transférés, l'heure de fin de transfert et plus important le code de retour de la sauvegarde (ici "Success")
(cliquer sur l'image pour l'agrandir)
Maintenant, je vais effectuer une nouvelle sauvegarde suite à un fichier que j'ai rajouté dans mon dosssier précédemment sauvegardé.
J'ouvre mon fichier de logs et je vois que le script n'a trouvé qu'un seul fichier de différence par rapport à la dernière sauvegarde et qu'il n'a sauvegardé que celui-ci.
je peux donc voir que la sauvegarde incrémentielle fonctionne donc et que Rsync me renvoie le code de retour "Success".
(cliquer sur l'image pour l'agrandir)
Pour finir, je vais effectuer une dernière sauvegarde suite à un fichier que j'ai rajouté dans mon dosssier précédemment sauvegardé.
Si une erreur se produit, dans ce cas une fenêtre d'avertissement me prévient en m'invitant à consulter le fichier de logs.
(cliquer sur l'image pour l'agrandir)
J'ouvre donc mon fichier de logs, et je peux voir dans celui-ci le type d'erreur rencontré pendant la sauvegarde (ici par habitude je sais que cette erreur vient du fait que mon serveur est éteint).
(cliquer sur l'image pour l'agrandir)
Conclusion.
J'espère que ce tutoriel vous sera très utile pour sauvegarder vos dossiers.
N'hésitez pas à me faire vos remarques concernant celui-ci.
-
Commentaires