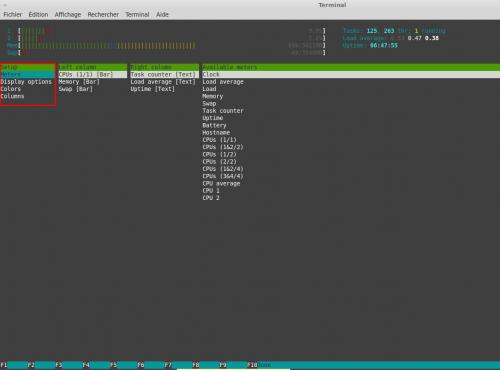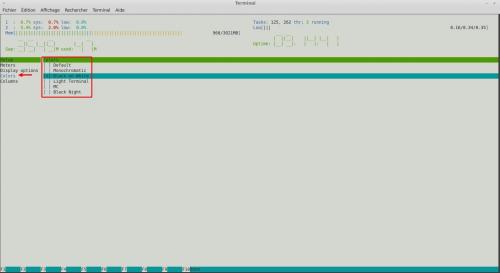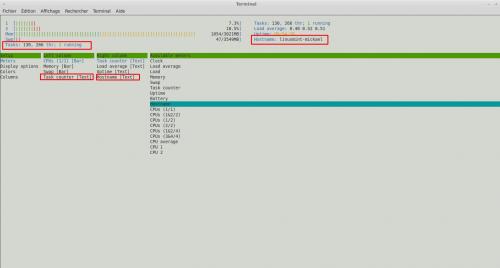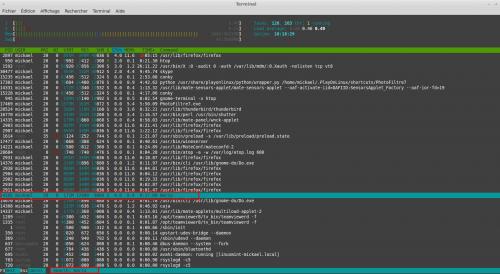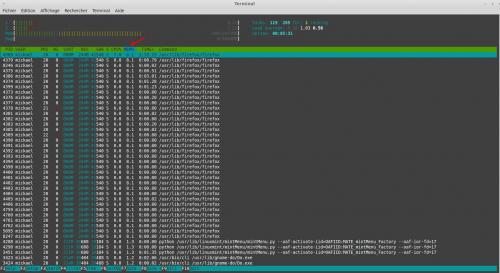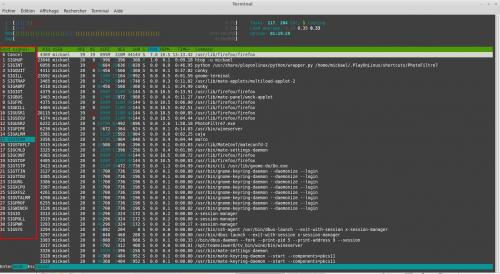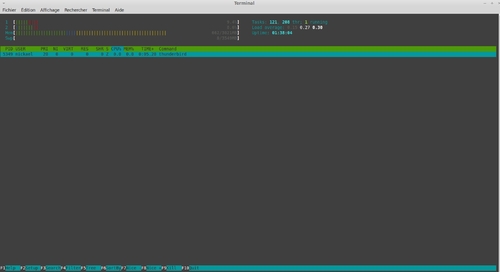-
Utilisation du moniteur système HTOP
Je vais vous présenter Htop qui est un outil similaire à la commande top , mais avec plus de fonctions.
Htop permet entre autres de :
- Visualiser le taux d'utilisation mémoire et le taux d'utilisation du processeur.
- Tuer un processus avec la touche [F9] en choisissant le signal.
- Trier les processus en fonction de leur consommation mémoire, l'utilisation du processeur, leurs pid, et bien d'autres avec la touche [F6].
- Afficher un arbre des processus avec la touche [F5].
- Rechercher un processus avec la touche [F3].
J'ai installé Htop sur ma Linuxmint à l'aide de la commande :
sudo apt-get install htop
Ensuite j'ai lancé Htop via un terminal
htop -u mickael -d 5
-u mickael pour permettre de surveiller les processus utilisés par l'utilisateur mickael
- d 5 pour indiquer une fréquence d'actualisation de 5 secondes
(cliquer sur l'image pour l'agrandir)
Htop se décompose en 3 parties
1) L'en-tête
L'en-tête affiche des mesures telles que l'utilisation de l'UC, de la mémoire et quelques informations sur le système (uptime...). Ces informations sont modifiables dans le menu de configuration htop.
2) Le corps
Le corps affiche la liste des processus triés par pourcentage d'utilisation du CPU.
La navigation dans le corps s'effectue à l'aide des touches flèchées.
L'affichage se découpe de cette manière :
PID Identifiant du processus.
USER L’utilisateur qui exécute ce processus.
PRI La priorité de la tâche.
NI valeur utilisée dans la gestion dynamique des priorités des processus.
VIRT Quantité totale virtuelle utilisée par le processus (pas uniquement la mémoire vive), : mémoire vidéo (serveur X), librairies … C’est la quantité de mémoire dont le processus a accès immédiatement.
RES Quantité de mémoire physique occupée par le processus.
SHR Indique quelle quantité de mémoire virtuelle totale (VIRT) est réellement partagée
S Statut du processus. Les valeurs possibles sont : S pour dormir (idle), R pour exécuter, D pour veille du disque (sans coupure), Z pour zombie (en attente de parent à lire son état de sortie), T pour tracer ou suspendu (par exemple SIGTSTP), W pour la pagination.
%CPU Charge CPU
%MEM Charge mémoire
TIME+ Temps total d’utilisation du processeur depuis le lancement du processus.
COMMAND La commande qui initie le processus.3) Le bas de page
Le bas de page affiche les différentes commandes d'utilisation
F1 - Help : affiche un aide sur htop
F2 - Setup : permet de configurer tout l'affichage (format d'affichage des utilisations cpu, de la mémoire). On peut aussi rajouter des informations dans les colonnes (par exemple rajouter le nombre de tâches lancées.
F3 - Search : permet de rechercher un processus dans la liste en tapant son nom ou tout une partie de celui-ci
F4 - Filter : permet de chercher un processus en tapant son nom ou tout une partie de celui-ci et de n'afficher que celui-ci dans la liste.
F5 - Tree : affiche les processus sous forme d'arbre par rapport au PPID (processus parent).
F6 - Sort By : permet de changer la colonne de tri (occupation mémoire etc...)
F7 et F8 - Nice- ou Nice+ : permettent de changer la valeur de la priorité du processus
F9 - Kill : permet de supprimer une tâche, on se déplace sur la tâche à killer et on fait F9
F10 - Quit : permet de quitter htop.
(cliquer sur l'image pour l'agrandir)
Allons maintenant sur le Setup (F2).
Nous pouvons voir 4 colonnes.
La colonne Setup qui permettra de régler entre autres la couleur de l'affichage , le type de graphique ( barre, texte, led ou graph), de rajouter de nouvelles colonnes (touche F5 pour ajouter) ou bien encore des éléments à afficher dans l'en-tête.
(cliquer sur l'image pour l'agrandir)
(cliquer sur l'image pour l'agrandir)
(cliquer sur l'image pour l'agrandir)
(cliquer sur l'image pour l'agrandir)
(cliquer sur l'image pour l'agrandir)
(cliquer sur l'image pour l'agrandir)
La touche F3 (Search) permet de rechercher un processus dans la liste en tapant son nom ou une partie de celui-ci.
(cliquer sur l'image pour l'agrandir)
La touche F4 (filter) permet de chercher un processus en tapant son nom ou une partie de celui-ci et de n'afficher que celui-ci dans la liste.
(cliquer sur l'image pour l'agrandir)
La touche F5 (tree) permet d'afficher les processus de manière récursive sous forme d'arbre (la base étant le processus parent appelé PPID).
(cliquer sur l'image pour l'agrandir)
La touche F6 (Sort By) permet de changer la colonne de tri (ici je vais trier les processus par pourcentage d'occupation mémoire).
(cliquer sur l'image pour l'agrandir)
(cliquer sur l'image pour l'agrandir)
Les touches F7 (nice -) et F8 (nice +) permettent de modifier la priorité des processus.
Lorsqu'un processus gourmand en ressources est lancé, celui-ci peut prendre du temps. A ce moment-là, il faut faire en sorte qu'il ne consomme pas la totalité des ressources de la machine afin que celle-ci puisse continuer à fonctionner normalement (pour surfer ou lire ses mails par exemple).
les valeurs vont de -20 (priorité absolue) et +20 (tout le monde passe avant). Les valeurs négatives ne pouvant être utilisées que par l'utilisateur root.
Il faut savoir également que plus le processus occupe de temps d'éxecution pour le processeur, plus son numéro de priorité va baisser, et moins le processus occupe de temps d'éxecution pour le processeur, plus son numéro de priorité va augmenter.
Je dois lancer un script et je vais donc faire en sorte que Firefox par exemple ait moins de priorité afin que le script ait lui plus de priorité.
Je monte donc la priorité de Firefox à +19.
(cliquer sur l'image pour l'agrandir)
Pour finir la touche F9 (kill) qui permet de "tuer" un processus (plantage etc...)
On peut voir différents termes sur la droite.
je vous invite à lire les différentes définitions de ces termes.
(cliquer sur l'image pour l'agrandir)
ici, je vais "tuer" le processus Thunderbird.
Je me place sur le signal 9 ( SIGKILL) et je valide par la touche "Entrer"
(cliquer sur l'image pour l'agrandir)
Une fois la commande envoyée, on peut voir que Thunderbird a bien été arrété.
(cliquer sur l'image pour l'agrandir)
Il est également possible de "tuer" plusieurs processus en même temps.
Pour cela, il faut choisir les processus à "tuer" avec la touche espace.
(cliquer sur l'image pour l'agrandir)
Conclusion
Htop est un outil simple d'utilisation et bien plus pratique à mes yeux que la commande "top"
L'essayer c'est l'adopter...
 Tags : processus, cliquer, ouvrir, image, touche, htop
Tags : processus, cliquer, ouvrir, image, touche, htop
-
Commentaires