-
Partager des dossiers avec Virtualbox
je vais vous montrer comment accéder à des dossiers partagés sous Windows et Ubuntu avec Virtualbox.
Tutoriel réalisé sous VirtualBox 4, Ubuntu 11.04 en système hôte et Lubuntu 11.04 et Windows7 en systèmes invités.
Avant tout, il faut s'assurer d'avoir installé, quel que soit votre OS les addons Virtualbox dans votre OS.
Ils permettent d'avoir une vraie VM, performante (faire du plein écran par exemple) et surtout ils apportent des outils propres à Virtualbox dans votre VM.Mise en place du dossier partagé sous Windows.
Sélectionner la machine virtuelle.
(cliquer pour ouvrir l'image)
Faire un clic droit et aller dans Configuration => Dossiers partagés
(cliquer pour ouvrir l'image)
Cliquer sur l'icône en haut à droite (le dossier avec un logo PLUS vert).
(cliquer pour ouvrir l'image)
Sélectionner dans la boîte de dialogue le fichier à partager et valider par Ouvrir.
(cliquer pour ouvrir l'image)
(cliquer pour ouvrir l'image)
Il est possible de monter le dossier en lecture seule et/ou montage automatique.
Ici je ne coche aucune des 2 cases.
Valider le choix.
(cliquer pour ouvrir l'image)
Valider pour terminer.
(cliquer pour ouvrir l'image)
Accéder au dossier partagé sous Windows.
Démarrer la machine virtuelle.
Aller dans démarrer => Exécuter.
(cliquer pour ouvrir l'image)
Entrer la commande \\vboxsrv\(le_dossier_partagé).
Valider.
(cliquer pour ouvrir l'image)
Le dossier partagé est maintenant accessible en lecture/écriture.
(cliquer pour ouvrir l'image)
Mise en place du dossier partagé sous Ubuntu.
Sélectionner la machine virtuelle.
(cliquer pour ouvrir l'image)
Ensuite suivre la même procédure que la mise en place du partage sous Windows, en cochant cette fois ci la case Montage automatique.
(cliquer pour ouvrir l'image)
Accéder au dossier partagé sous Ubuntu
Lors de l'installation des additions clients, le groupe vboxsf est crée.
Pour que l'utilisateur puisse avoir accès en lecture/écriture aux partages montés automatiquement, celui-ci devra faire partie du groupe vboxsf.
Pour cela entrer dans un terminal la commande suivante :
sudo adduser nom_utilisateur vboxsf
Relancer la session afin que les paramètres soient pris en compte.
(cliquer pour ouvrir l'image)
Pour voir la liste des répertoires partagés, entrer dans un terminal la commande suivante :
sudo VBoxControl sharedfolders list
Ici nous voyons que dans Shared Folder mappings, le dossier Vidéos est un dossier partagé.
(cliquer pour ouvrir l'image)
Les répertoires partagés sont montés dans /media et ils portent le préfixe sf_
(cliquer pour ouvrir l'image)
Le dossier partagé est maintenant accessible en lecture/écriture.
(cliquer pour ouvrir l'image)
Comme vous avez pu le constater, la mise en place de partages entre un hôte et son invité virtuel n'est guère compliqué sous VirtualBox.
 Tags : cliquer, ouvrir, image, dossier, partage
Tags : cliquer, ouvrir, image, dossier, partage
-
Commentaires
Bonsoir Plox
J'avais moi aussi galéré pour configurer mes partages.
Beaucoup de documentations étaient incomplètes ou bien elles ne marchaient pas du tout et c'est pour cela que j'ai mis cet article sur mon blog.
Comme toujours mes articles sont testés avant la mise en ligne.
C'est vrai que l'on peut également accéder à ses partages réseaux via : outils/connecter un lecteur réseau sous Windows, mais je préfère la méthode via "vboxsrv" qui est plus rapide.
Cordialement
 Suivre le flux RSS des commentaires
Suivre le flux RSS des commentaires
 Ajouter un commentaire
Ajouter un commentaire







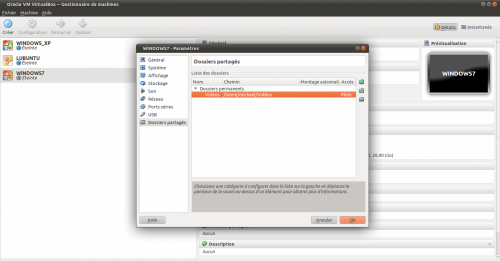
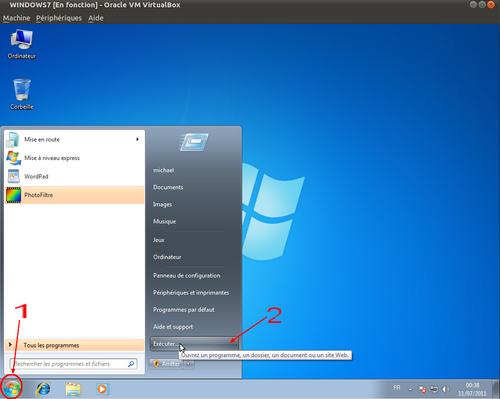


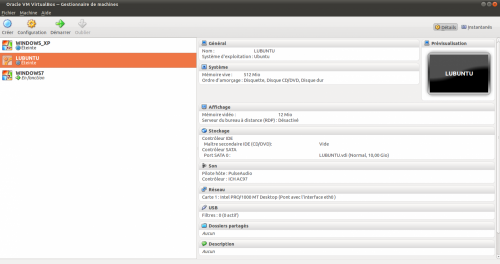


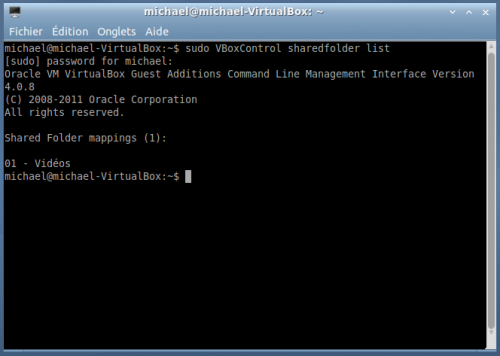

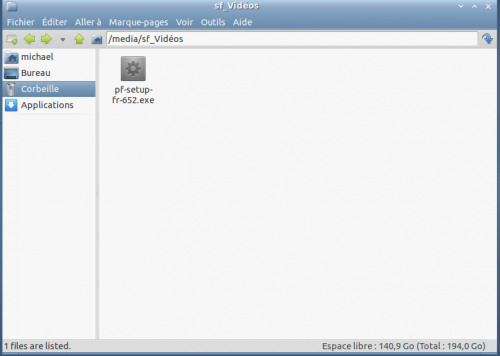


Après avoir galéré toute la journée sur les forums de stackoverflow, ubuntu, vbox, ccm et j'en passe; j'ai enfin la solution à mon problème de partage de dossiers qui est résolu en 5 min!
de la bonne came bien documentée et qui marche. bravo