-
Installer Lychee sur Centos 7
 Lychee est un outil de gestion de photos développé en PHP / MySQL et Javascript.
Lychee est un outil de gestion de photos développé en PHP / MySQL et Javascript.Grâce à une interface web simple et intuitive, Lychee va permettre entre autre d'importer des photos depuis un lien ou bien un répertoire de votre serveur, déplacer facilement les photos vers un autre album, mettre une photo en favori, obtenir les données EXIF de vos photos, créer des albums, définir les droits ( publique ou privé ) sur les photos / albums..
Tutoriel réalisé sur CentOS Linux release 7.2.1511 (Core) avec Lychee 3.1
Les prérequis sont un serveur Web / SQL, PHP avec les modules php-fpm php-gd php-mysqlnd php-json php-mbstring et imagemagick.
yum install httpd php php-fpm php-gd php-mysqlnd php-json php-mbstring mariadb-server ImageMagick ImageMagick-devel
( cliquer sur l'image pour l'agrandir )
Nous pouvons vérifier avec la commande systemctl status mariadb httpd que les services Web et SQL sont inactifs.
( cliquer sur l'image pour l'agrandir )
On démarre les services httpd et mariadb :
systemctl start mariadb httpd
On vérifie leur statut :
systemctl is-active mariadb httpd
On active les services httpd et mariadb au démarrage :
systemctl enable mariadb httpd
Et on vérifie que ceux seront bien activés au démarrage.
systemctl is-enabled mariadb httpd
( cliquer sur l'image pour l'agrandir )
Nous allons maintenant créer la base de données et un utilisateur pour Lychee.
create database lychee; > création de la base de données.
create user 'lychee'@'localhost' identified by 'password'; > création de l’utilisateur avec son mot de passe.
grant all privileges on lychee.* to 'lychee'@'localhost'; > attribution des droits.
Nous vérifions que la base de données et l'utilisateur lychee ont bien été crées.
show databases;
select host, user, password from mysql.user;
( cliquer sur l'image pour l'agrandir )
Vous pouvez ensuite télécharger la dernière version de Lychee :
wget --no-check-certificate https://github.com/electerious/Lychee/archive/master.zip
Comme dans mes précédents tutoriaux sur TinyWebGallery et GetSimple CMS, vous décompresserez l'archive dans /var/www/html.
Vous rendrez l'utilisateur / groupe apache propriétaire récursivement du dossier contenant Lychee.
chown -R apache:apache "votre_dossier_lychee".
Il faudra également attribuer les droits 777 de manière récursive sur les dossiers uploads et data
chmod -R 777 "votre_dossier_lychee"/data "votre_dossier_lychee"/uploads
( cliquer sur l'image pour l'agrandir )
Si FirewallD est activé, il faudra autoriser le HTTP et le HTTPS dans celui-ci.
firewall-cmd --zone=public --add-port=http/tcp --permanent
firewall-cmd --zone=public --add-port=https/tcp --permanent
Recharger le configuration avec la commande : firewall-cmd --reload
Pour terminer, il faudra vérifier la prise en compte : firewall-cmd --list-all
Enfin, il faudra apporter quelques modifications au fichier php.ini.
sed -i "s/max_execution_time = 30/max_execution_time = 200/g" /etc/php.ini
sed -i "s/post_max_size = 8M/post_max_size = 100M/g" /etc/php.ini
sed -i "s/upload_max_filesize = 2M/upload_max_filesize = 20M/g" /etc/php.ini
sed -i "s/memory_limit = 128M/memory_limit = 256M/g" /etc/php.ini
echo upload_max_size = 100M >> /etc/php.ini
( cliquer sur l'image pour l'agrandir )
Depuis votre navigateur, vous pouvez maintenant accéder à votre Lychee.
L'assistant de configuration va vous demander dans un premier temps les informations de la base de données.
Entrer le nom du serveur MySQL, l'utilisateur MySQL et son mot de passe.
Le nom de la base de données pour Lychee qui a été crée auparavant, et le préfixe pour les tables (par défaut, les tables Lychee sont nommées lychee_albums).
Valider avec la touche "Connect"
( cliquer sur l'image pour l'agrandir )
Dans un deuxième temps, il va vous être demandé de créer un utilisateur avec son mot de passe.
Valider avec la touche "Create login"
( cliquer sur l'image pour l'agrandir )
Lychee est maintenant opérationnel...
( cliquer sur l'image pour l'agrandir )
Depuis le menu situé sur le coté gauche (1), vous pourrez entre autres modifier l'utilisateur, ou bien encore l'ordre d'affichage des photos
Sur le coté droit (2), vous pourrez importer des photos depuis un lien, depuis Dropbox, un répertoire de votre serveur, uploader des photos ou bien de créer des albums.
Enfin, vous avez la possibilité de rechercher des photos / albums avec la fonction recherche (3).
( cliquer sur l'image pour l'agrandir )
Ici, la modification de l'utilisateur et la modification de l'ordre d'affichage des photos.
( cliquer sur l'image pour l'agrandir )
ici, la création d'un album et l'importation des photos depuis un lien.
( cliquer sur l'image pour l'agrandir )
Enfin, la fonction recherche...
( cliquer sur l'image pour l'agrandir )
Ici, j'ai crée un album Brest 2012 dans lequel je vais ajouter des photos.
Pour cela, cliquer sur le plus puis sur "Upload Photo" ( Lychee autorise également le glisser-déposer ).
Une fois que vous aurez choisi vos photos, le transfert se lancera...
( cliquer sur l'image pour l'agrandir )
Vous pouvez modifier l'attribut de votre album.
Pour cela, cliquer sur l'icône en forme d'oeil.
Vous aurez alors plusieurs choix :
- rendre l'album public (visible)
- rendre l'album téléchargeable (downloadable)
- protéger l'album par un mot de passe (password protected)
Une fois votre choix effectué, valider avec la touche "Share Album"
( cliquer sur l'image pour l'agrandir )
Vous pourrez également via cette même icône partager vos photos via Twitter, Facebook ou bien encore par mail.
( cliquer sur l'image pour l'agrandir )
Pour modifier un album, cliquez sur l'icône représentant un "i".
ici, je vais modifier le nom de mon album.
Une fois celui-ci modifié, je valide avec la touche "Set Title"
( cliquer sur l'image pour l'agrandir )
Vous pourrez également via cette même icône avoir accès aux informations sur vos photos.
( cliquer sur l'image pour l'agrandir )
Pour déplacer une photo dans un autre album, il vous suffit d'abord de la choisir.
Cliquer ensuite sur l'icône représentant un petit dossier en haut à droite.
Ici, je vais déplacer ma photo vers l'album Tuxmika.
( cliquer sur l'image pour l'agrandir )
Enfin, voici ce que les visiteurs verront...
Vous aurez la possibilité de vous connecter en cliquant sur l'icône représentant une porte...
( cliquer sur l'image pour l'agrandir )
Avec la possibilité pour eux de mettre les photos en plein écran ou bien encore de les télécharger...
( cliquer sur l'image pour l'agrandir )
Conclusion :
Lychee est une galerie simple d'utilisation avec des fonctionnalités intéressantes.
N'hésitez pas à me faire part de vos remarques et suggestions concernant ce tutoriel...
 Tags : lychee, agrandir, image, photo, upload
Tags : lychee, agrandir, image, photo, upload
-
Commentaires


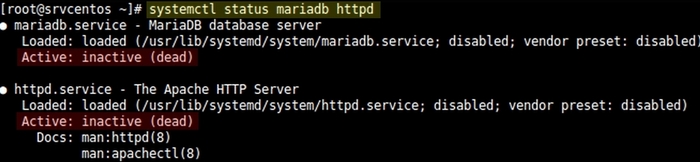
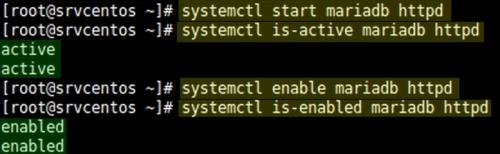








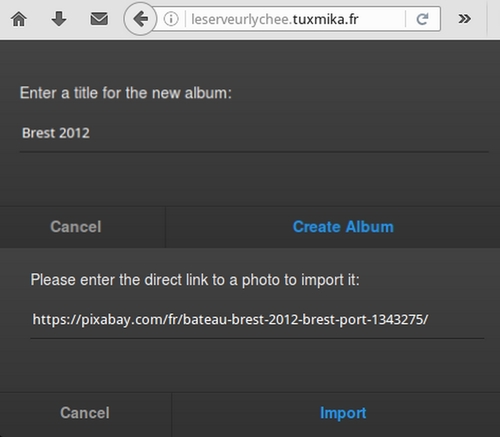


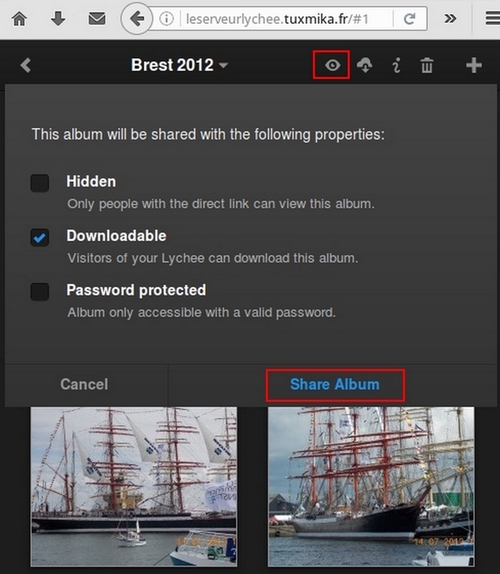

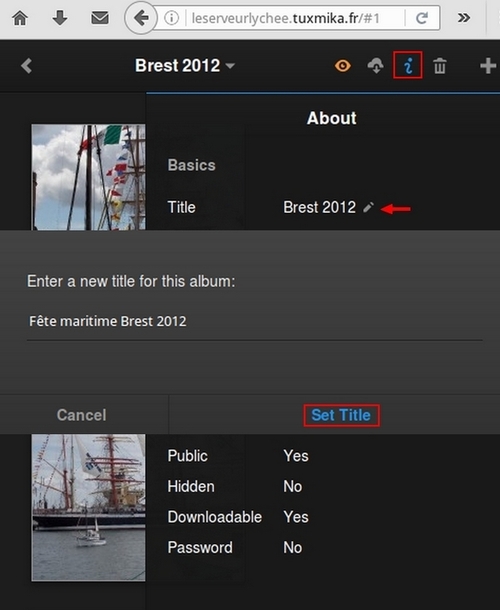
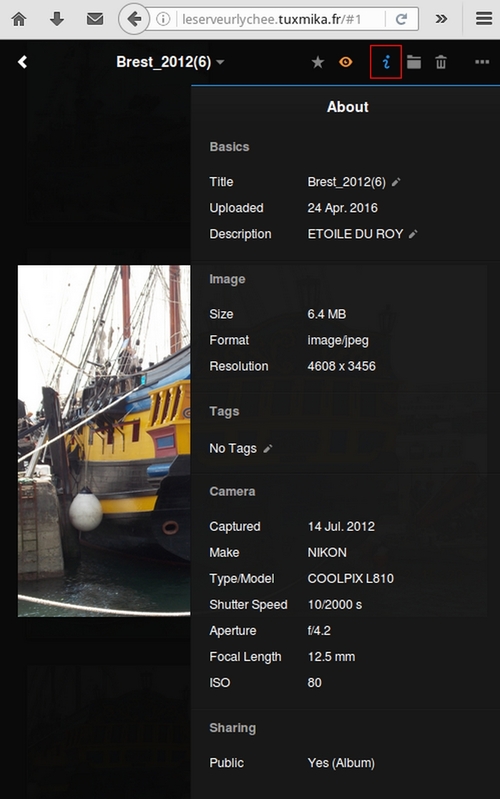
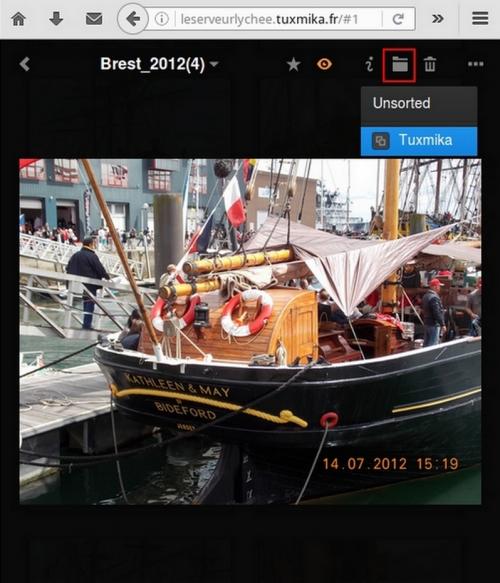




Merci pour l'aide!