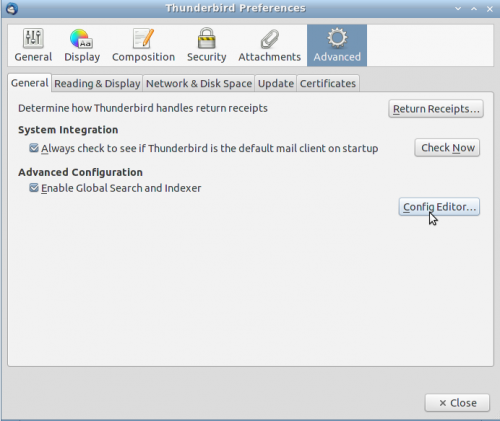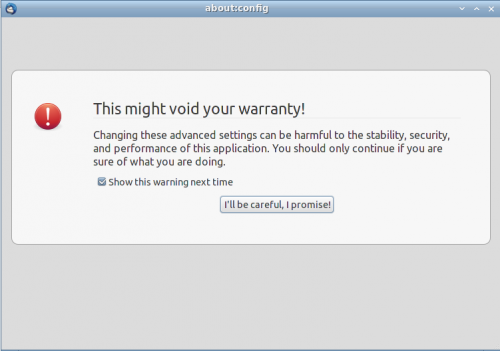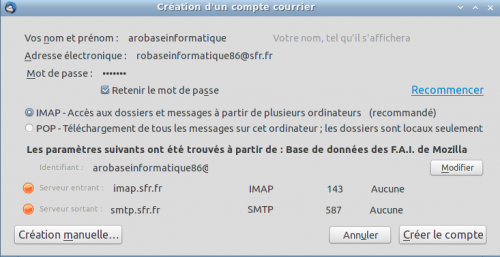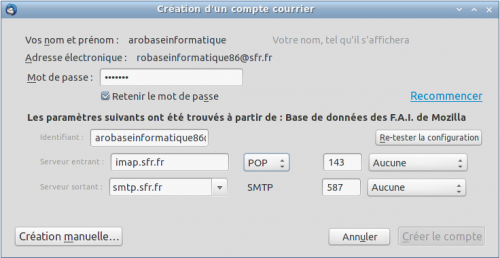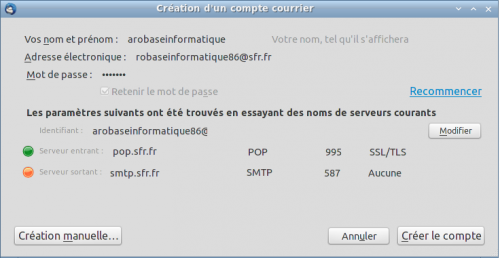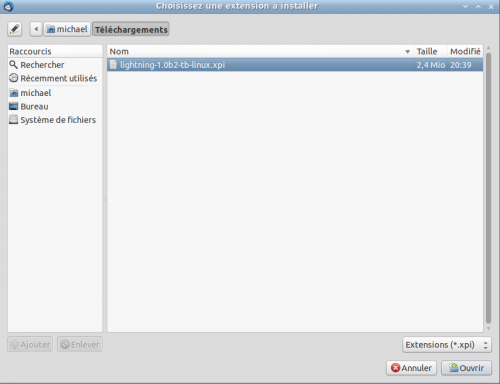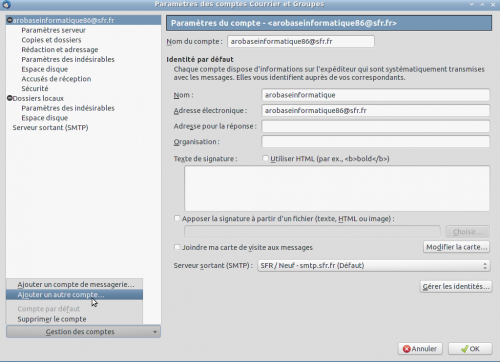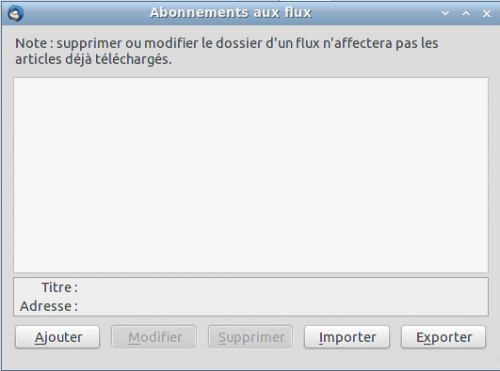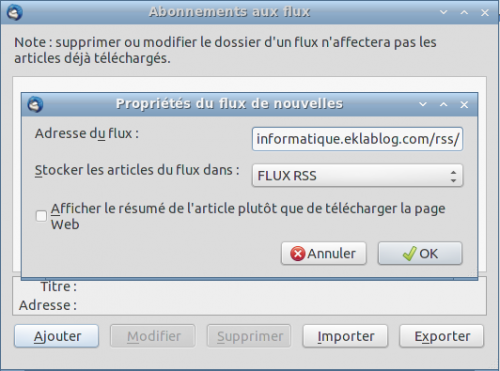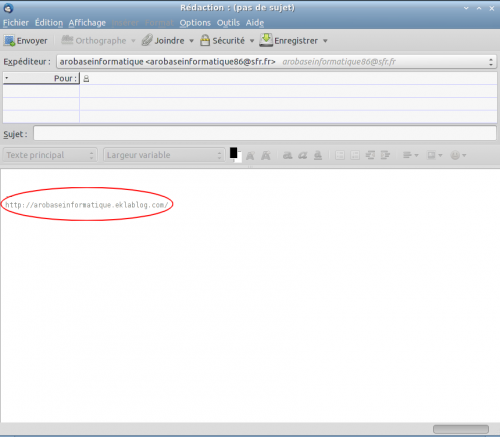-
Installer le client de messagerie Thunderbird
Mozilla Thunderbird est un client de messagerie qui permet de paramétrer un ou plusieurs comptes de courrier électronique, de flux RSS.
Tutoriel réalisé sur Ubuntu 11.04 Natty Narwhal et Thunderbird 3.
Installation.
Depuis le terminal :
Ajouter les sources :
sudo add-apt-repository ppa:mozillateam/thunderbird-stable
Mettre à jour les dépots :
sudo apt-get update
Installer Thunderbird :
sudo apt-get install thunderbird && sudo apt-get install thunderbird-locale-fr
Configuration
Pour ouvrir Thunderbird aller dans Applications => Internet => Messagerie Thunderbird
Si au démarrage Thunderbird n'est pas en francais malgré l'installation de thunderbird-locale-fr aller dans :
Edit => Preferences => Advanced et cliquer sur Config Editor.
(cliquer pour ouvrir l'image)
Un message vous informe que la modification des paramètres peut être dangereuse.
Cliquer sur I'll be careful, I promise!
(cliquer pour ouvrir l'image)
Dans la zone Filter entrer la variable general.useragent.locale et remplacer la valeur en-US par fr-FR.
Valider et redémarrer Thunderbird pour prendre en compte les changements.
(cliquer pour ouvrir l'image)
Création d'un compte courrier.Si aucun compte n'est configuré au démarrage de Thunderbird, une fenêtre de création d'un compte courrier va s'ouvrir.
Renseigner les champs demandés et faire continuer.
(cliquer pour ouvrir l'image)
Thunderbird va détecter automatiquement les paramètres en fonction du FAI renseigné dans l'adresse mail.
Pour le serveur entrant Thunderbird configure automatiquement les paramètres en IMAP, mais on peut très bien le configurer en POP3.
POP3 (Post Office Protocol) : protocole qui permet de récupérer les courriers électroniques situés sur un serveur de messagerie électronique.
Tous les messages arrivent sur le serveur POP, l'utilisateur se connecte au serveur POP à l'aide d'un logiciel appelé client de messagerie pour télécharger tous les courriers qui sont en attente de lecture sur le serveur.
Par la suite, toutes les opérations sur ce courrier sont réalisées sur la machine de l'utilisateur car les messages sont effacés du serveur POP une fois ceux-ci téléchargés
IMAP (Internet Message Access Protocol) : protocole qui permet de récupérer les courriers électroniques sur des serveurs de messagerie. Son but est donc similaire à POP3, l'autre principal protocole de relève du courrier. Mais contrairement à ce dernier, il a été conçu pour permettre de laisser les messages sur le serveur.
Pour mettre le serveur entrant en POP3, cliquer sur modifier.
(cliquer pour ouvrir l'image)
Changer le serveur entrant en POP et cliquer sur Re-tester la configuration.
(cliquer pour ouvrir l'image)
Les changements ont bien été pris en compte.Valider le tout en cliquant sur Créer le compte.
(cliquer pour ouvrir l'image)
Pour paramétrer les comptes aller dans :
édition => Paramètres des comptes.
(cliquer pour ouvrir l'image)
Thunderbird est maintenant opérationnel.
(cliquer pour ouvrir l'image)
Intégrer un calendrier et un agenda a Thunderbird.
Il est possible d'intéger a Thunderbird un calendrier et un agenda grâce à l'extension Lightning.
Pour télécharger cette extension :
Choisir la version Linux x86
Télécharger et enregistrer le fichier le votre disque dur.
Dans Mozilla Thunderbird, aller dans Outils => Modules complémentaires
Cliquer sur le bouton Installer, sélectionner le fichier qui a été téléchargé, puis valider par ouvrir.
(cliquer pour ouvrir l'image)
(cliquer pour ouvrir l'image)
Une fois Thunderbird redémarré, le calendrier apparaîtra sur la droite.Pour créer un nouvel événement avec le calendrier, cliquer sur Nouvel événement.
(cliquer pour ouvrir l'image)
La fenêtre de configuration de l'événement apparaît alors.
(cliquer pour ouvrir l'image)
Une fois le nouvel événement crée et enregistré, celui-ci apparaîtra dans le calendrier.
(cliquer pour ouvrir l'image)
Lire des flux RSS avec Thunderbird.
Allez dans le menu Edition => Paramètres des comptes => Gestion des comptes
(cliquer pour ouvrir l'image)
Aller dans Ajouter un autre compte
(cliquer pour ouvrir l'image)
Choisir l'option Blogs et nouvelles et faire suivant.(cliquer pour ouvrir l'image)
Donner un nom au compte et faire suivant.
(cliquer pour ouvrir l'image)
Vérifier que les informations du compte sont correctes et cliquer sur terminer.
(cliquer pour ouvrir l'image)
Le compte FLUX RSS apparaît dans les paramètres des comptes et il est possible de le paramétrer.
(cliquer pour ouvrir l'image)
Pour rajouter un abonnement, aller dans Gérer les abonnements et cliquer sur ajouter.
(cliquer pour ouvrir l'image)
Entrer l'adresse du flux RSS et valider.
(cliquer pour ouvrir l'image)
Les articles concernant l'abonnement RSS sont maintenant téléchargés.
(cliquer pour ouvrir l'image)
La lecture des articles peut commencer.
(cliquer pour ouvrir l'image)
Ajouter une signature dans les messages.
Créer un fichier texte et y insérer un texte.
(cliquer pour ouvrir l'image)
Enregistrer le fichier sous le nom signature dans le répertoire de Thunderbird situé dans /home/(utilisateur)/.thunderbird.
Dans ThunderBird, aller dans Outils => Paramètres des comptes.
Cocher la case Apposer la signature à partir d'un fichier.
Cliquer sur la case choisir pour aller chercher le fichier signature situé dans le répertoire de Thunderbird et valider.
(cliquer pour ouvrir l'image)
La signature apparaîtra dorénavant lors de la rédaction de chaque message.
(cliquer pour ouvrir l'image)
Sauvegarder Thunderbird
Pour sauvegarder Thunderbird (paramètres des comptes,emails,carnet d'adresses...), il suffit simplement de faire une copie du répertoire .thunderbird situé dans /home/(utilisateur) et à la nouvelle installation de Thunderbird il suffira simplement de remplacer le nouveau répertoire crée par celui qui aura été sauvegardé.
Je trouve Thunderbird plus léger, plus convivial et plus personnalisable que le client mail évolution qui est installé par défaut sous Ubuntu.
 Tags : cliquer, ouvrir, thunderbird, image, compte
Tags : cliquer, ouvrir, thunderbird, image, compte
-
Commentaires