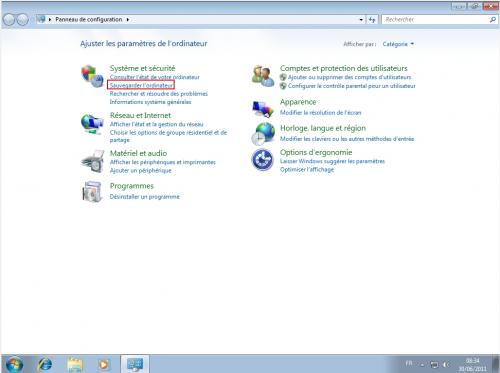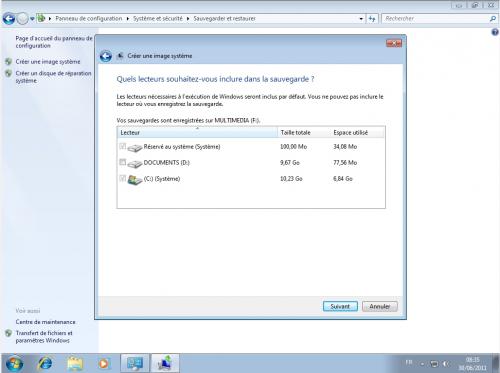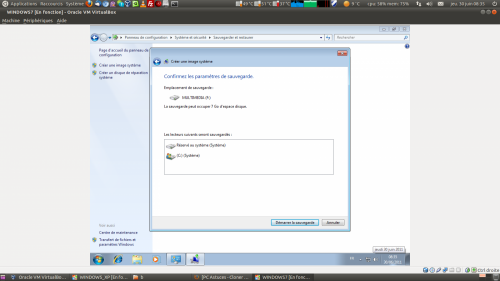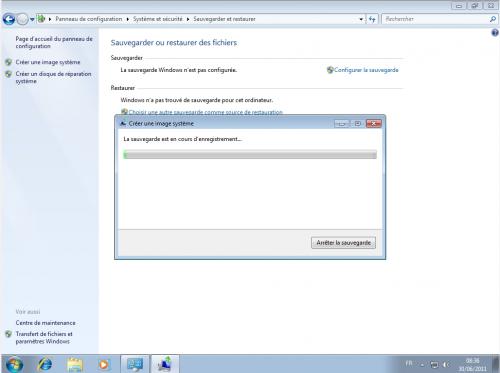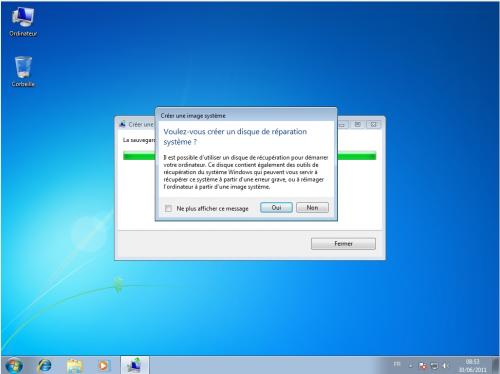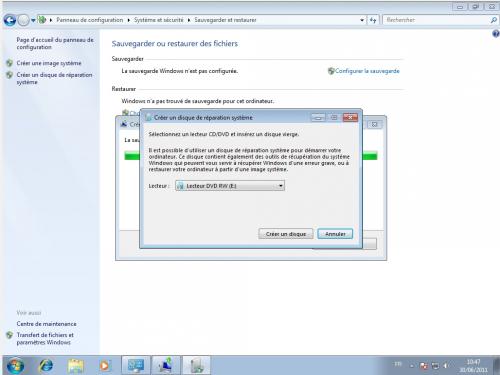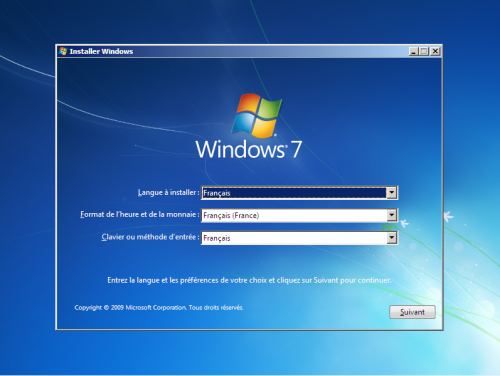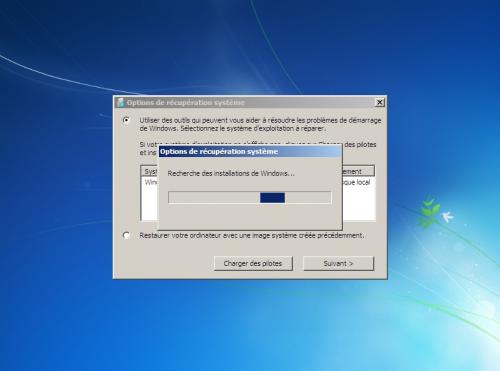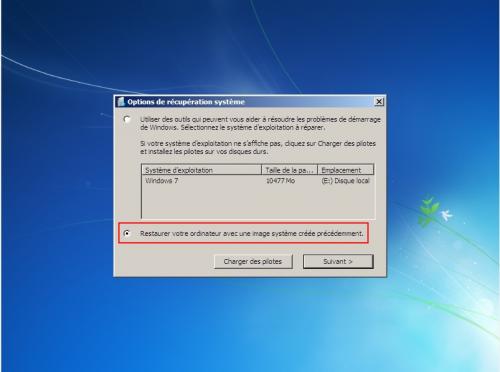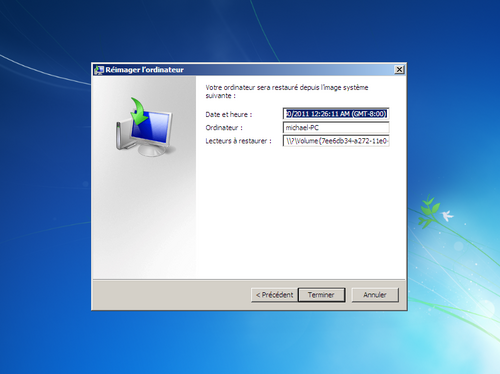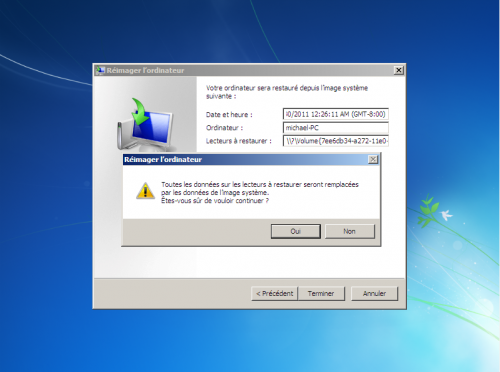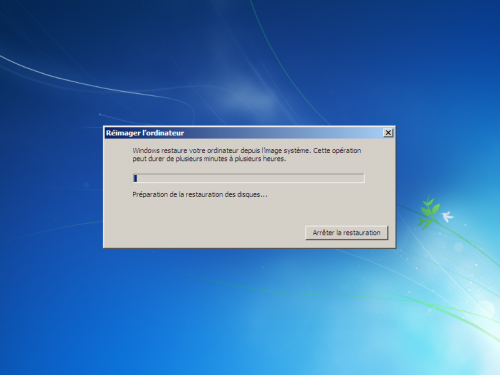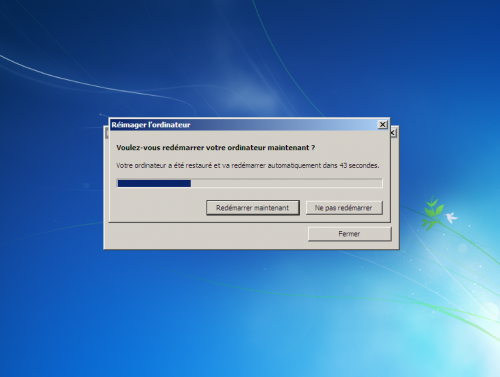-
Création et restauration d'une image système sous Windows 7
Une image Système est une sauvegarde de l'intégralité du contenu d'une partition (voire de l'ensemble de plusieurs partitions).
L'interêt est que l'on peut utiliser une image système pour restaurer rapidement le contenu d'un ordinateur (système d'exploitation) si un disque dur ou un ordinateur tombe en panne, si l'installation d'un pilote ou bien encore un virus rend le système instable.
Sachant que l'installation de Windows, des pilotes, des paramétrages, des mises à jour demande beaucoup de temps, la création d'une image système permet de ainsi gagner de précieuses heures lors de la réinstallation d'un ou de plusieurs systèmes.
Il existe des solutions logicielles gratuites et payantes pour effectuer des images systèmes (Norton Ghost, Acronis true Image, Clonezilla), mais il existe un outil intégré à Windows 7.
Création de l'image du système.
Aller dans :
Démarrer => Panneau de configuration.
(cliquer pour ouvrir l'image)
Dans Système et sécurité cliquer sur Sauvegarder l'ordinateur.
(cliquer pour ouvrir l'image)
Cliquer sur créer une image système
(cliquer pour ouvrir l'image)
Windows va alors rechercher des périphériques de sauvegardes (disque dur externe, seconde partition sur le disque dur interne..)
(cliquer pour ouvrir l'image)
Choisir l'emplacement de la sauvegarde.
Ici, j'ai choisi d'effectuer la sauvegarde sur mon disque dur externe.
(cliquer pour ouvrir l'image)
Choisir les lecteurs à inclure dans la sauvegarde.
(cliquer pour ouvrir l'image)
Vérifier les paramètres de la sauvegarde et cliquer sur Démarrer la sauvegarde.
(cliquer pour ouvrir l'image)
La sauvegarde démarre alors.
(cliquer pour ouvrir l'image)
(cliquer pour ouvrir l'image)
A la fin de la sauvegarde, Windows va demander si on souhaite créer un disque de réparation système.Ce disque de réparation contient des outils avancés permettant de remettre en état Windows.
Si vous ne possédez pas le disque d'installation de Windows 7, ce disque de réparation pourra entre autres permettre de restaurer l'image du système qui vient d'être réalisée.
(cliquer pour ouvrir l'image)
Insérer un CD ou un DVD vierge dans le graveur et cliquer sur créer un disque.
Une fois le cd de réparation crée, la sauvegarde est maintenant terminée.
(cliquer pour ouvrir l'image)
Vérifier dans l'emplacement de la sauvegarde, la présence d'un dossier WindowsImageBackUp.
(cliquer pour ouvrir l'image)
Restauration de l'image du système.
Insérer le disque de réparation système ou bien le cd d'installation de Windows 7 dans le lecteur cd/dvd.
Redémarrer l'ordinateur et après le bip, appuyer sur la touche F8, une fenêtre va apparaitre en demandant de choisir sur quel périphérique le bios doit booter.
Choisir l'option CD/DVD et valider par la touche entrée.
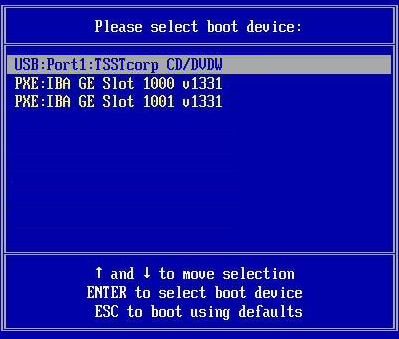
Au lancement du CD, appuyer sur n'impotre quelle touche.
(cliquer pour ouvrir l'image)
Windows va alors charger les fichiers.
(cliquer pour ouvrir l'image)
Laisser les choix sur francais et cliquer sur suivant.
(cliquer pour ouvrir l'image)
Cliquer sur Réparer l'ordinateur.
(cliquer pour ouvrir l'image)
Windows va rechercher les installations présentes.
(cliquer pour ouvrir l'image)
Aller sur Restaurer votre ordinateur avec une image système crée précédemment et cliquer sur suivant.
(cliquer pour ouvrir l'image)
Sélectionner la sauvegarde d'image système à restaurer et cliquer sur suivant.
(cliquer pour ouvrir l'image)
Ne pas cocher la case formater et repartitionner les disques si il reste des données personnelles sur une autre partition ou lecteur.
(cliquer pour ouvrir l'image)
Vérifier les paramètres de restauration et cliquer sur terminer.
(cliquer pour ouvrir l'image)
Un message vous informe que les données présentes sur les lecteurs à restaurer seront remplacées par celles de l'image système.
Valider par oui.
(cliquer pour ouvrir l'image)
La restauration du système peut commencer.
(cliquer pour ouvrir l'image)
(cliquer pour ouvrir l'image)
Une fois la restauration terminée, l'ordinateur redémarre automatiquement.
Cet outil se révèle simple et pratique, même s'il comporte moins d'options que les autres solutions logicielles.
 Tags : image, cliquer, ouvrir, systeme, sauvegarde
Tags : image, cliquer, ouvrir, systeme, sauvegarde
-
Commentaires